A staffing link lets you populate a shift in your schedule with assignments from another
schedule. You can create links between groups within an Enterprise display or schedules
in other accounts.
In an Enterprise, for example, you may want to generate a call list taken from departments
that provide coverage to the ER by pulling data from relevant lines in a number of
specialty schedules. By using staffing links, you avoid having to transcribe assignments.
Each department keeps its schedules up-to-date and their coverage feeds to other views
through staffing links.
Add a staffing link:
1. In OnCall, select File > General Setup > Services Tab. Enter in the names
of the shifts or assignments you want to include so they mirror the schedule you'll
be pulling from. Close out of General Setup when finished.
2. Right-click on the shift name where you would like to link data from another schedule.
3. Select Amion Staffing Link from the pop-up menu.
4. In the upper drop-down box, select a group from your enterprise site. Or type the
staff password for a group that isn't associated with your schedule or hospital.
5. In the lower drop-down, select the shift from which you want to draw shift assignments.
6. By default, hours and all days mirror the linked shift. The options at the bottom
of the stalling-link toolbox let you use hours you set or link only days that are
unstaffed in your schedule. You may also select the option to link in a group's full
schedule when a linked in staff person is selected from the "Who's on" list.
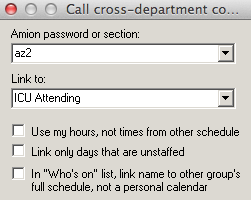
6. Red and blue circles,  will appear inside your schedule. Mouse over the circles to read details of the staffing
link.
will appear inside your schedule. Mouse over the circles to read details of the staffing
link.
7. Publish your schedule to Amion and assignments from the linked in shift will appear
in the online view.
Remove a staffing link:
1. Right-click on the shift name and select Amion staffing link.
2. In the Staffing Link window, delete the group name or password from the upper drop-down
selector box. The small circles in the row will disappear.
3. Publish your schedule for the change to take effect.
Here we discuss staffing link.