|
When building fair and accurate schedules with Amion you will need to set shift times.
Shift times play into several aspects of the schedule:
The "who's on" list. At Amion, on-duty staff light up as active and
turn grey when the shift is over. If you want switchboard staff to page the correct
person, shift times must be accurate.
Personal calendars. The Amion app and personal calendars should show
the correct start and end times if you want staff to show up on time!
Tally reports. For accurate tallies or reports via the Amion API,
Amion needs accurate shift times. Amion calculates hours in 15-minute increments and
uses custom clocks to provide exceptions on any day.
Set shift times in an Attending schedule
Click on the service/shift name on the left side of your schedule.
In the Infobox window, use the arrows (or simply type) to change the start
and end times. The defaults are 8:00am and 6:00pm.
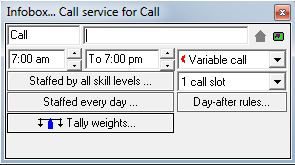
To have shift times appear next to shift names on the schedule, go to File / Preferences
/ Shift scheduling. Select Show shift times next to shift names.
Set shift times in a Resident schedule
To set Call schedule times, click on the service name on the left side of your schedule.
In the Infobox window, click on the white clock icon at the bottom right
corner. Set the begin and go home times.
Designate the duration of the call for weekdays and weekends. For instance, if your
Call service is 7a-7p, 12 hours Mon-Fri, but 7a-7a 24 hours on weekends.
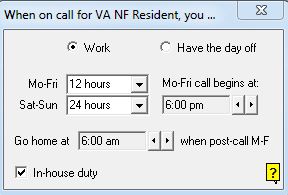
To set Shift schedule times, click on the shift name on to left side of your schedule.
In the Infobox window, use the arrows (or simply type) to change the start
and end times.
Set custom shift times
Set custom shift times for attending and resident schedules. For example, shift A
is from 7am to 5pm for weekdays. But on weekends and holidays, it is 24 hours from
7am to 7am.
Right-click on the assignment cell where you need to add a custom time and select
Shift times.
In the pop-up window, set the custom begin and end times. A clock icon appears in
the assignment cell. Hover your cursor over the clock to view the custom times.
In the custom shift time window, use the colored icons above to make the custom times
the default hours from that date forward, repeat, entering in meal breaks, remove
the custom time, and turning off displaying the clock icons on schedule.
Assign custom times to a particular provider
by right-clicking on their assignment on the working schedule after one day has been
adjusted. The option at bottom 'Each provider has custom hours for...' will tie the
adjusted hours to that staff member for all future assignments to that service.

Here we discuss shifts.
This page describes times.
|