The blue text indicates that the person is assigned to more than one rotation during
the block.
If a person is on the same service for every day of a block, the rotation name appears
in black text. If a person is on one service for
the first half of a block and another for the second half, you'll see a red split-block,
such as ER | Vac. If a person has any other mix of
assignments in a block, the service the person is on the most shows in black text
and other assignments in blue text at the top of
the block cells.
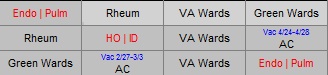
If you populate block schedules and then discover you need to change the block
dates:
Click on a date cell along the top row and in the Infobox window, select the
Fit detail to columns
option. As you change block dates, OnCall will adjust the underlying assignments
to match the new block dates. If you select Lock block detail and you change
block dates, you'll get blue text in one or more column that represents overlap in
the assignments.
If blue text fills your entire schedule:
Each staff type has its own block-schedule page and block dates. If your staff types
have different switch dates from each other and more than one staff type is displayed
at once, OnCall will display a lot of blue text. Go to View in your menu bar and turn
OFF the All staff option.
Next, click on a block date along the top and in the Infobox window select
the Lock block detail option. Adjust the block dates at the top of your page
until you match the rotation assignments. Blue text will disappear from the column
as the block date lines up with entered assignments. Continue across until the body
of the table looks good. Then in the Infobox window, select the Fit detail
to columns option and adjust the block dates to the desired switch dates. Repeat
this process for each of your staff type schedules.