|
OnCall generates call, shift and clinic tally reports. You can view the reports, copy
them to excel, and track tallies while entering your monthly schedule.
In the OnCall icon toolbar, select the Statistics,
 icon. If using the residency platform,
select the data you want to tally from the drop-down box in the upper left corner. icon. If using the residency platform,
select the data you want to tally from the drop-down box in the upper left corner.
Next, use the infobox window to set your report parameters: - First select
to tally the # of shifts or # of hours.
- Then select to tally by day or by service (and if applicable, by target).
- Lastly, select the date range for the tally report. You may tally across calendar
years too.
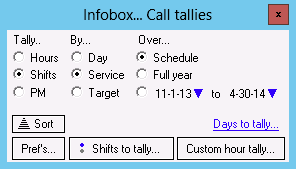
The Day report tallies by day of the week for the period selected and displays
shifts or hours worked for weekdays, weekends, holidays, and nights. If tally
weights have been set up in your schedule, these are displayed in the Point column
on the far right of table.

The Service report displays tallies by services - your call, shift and clinic
schedules - showing a total of hours or shifts for the period selected. The service
report also tallies off-schedule services such as Vacation, CME, Sick, etc.

The Target report (applicable if you have set up workload targets for your
staff) shows target and actual tallies for the month and full year.
The infobox call tallies window offers additional options such as tally preferences
and deselecting shifts or days of the week from your report.
To edit the tally report in Excel, go to Edit / Copy table as text, then open
Excel and click paste.
Evenly balance work assignments
Schedules built manually or using the autoscheduler typically need some fine-tuning.
Many groups look at the statistics page (tally report) to ensure fairness, and then
manually adjust a few assignments in their schedule to improve the balance.
While on the tally page, you can also click and drag a number from one row to another
to take a shift from someone who has a heavier workload and give it to someone who's
on the low side.
The auto-scheduler looks over the tally period to find the best shift to give to the
other person.
Track tallies while creating a schedule
To track tallies as you create a schedule, select a day in your schedule. In the infobox
window listing available staff, select the tally,  icon. Black dot markers will appear to the right of staff names. The first column
of black markers is the # of shifts or hours your staff are already scheduled to work
for the month. The 2nd column is the # of shifts worked for the year so far. If workload
targets are set up for your staff, the tally column will track # worked vs. target
#. icon. Black dot markers will appear to the right of staff names. The first column
of black markers is the # of shifts or hours your staff are already scheduled to work
for the month. The 2nd column is the # of shifts worked for the year so far. If workload
targets are set up for your staff, the tally column will track # worked vs. target
#.
For additional tally options, right-click on tally icon in infobox window.
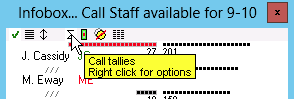
If tally totals are off by one vs. assignments in a scheduling period
In OnCall, go to File > Preferences and select Call Tallies, 2. If enabled, the option
to count overnight shifts towards the next day will give a provider an 'extra' number
of shifts in the tally totals when you see one less assignment on the schedule for
those days.
Let the software know which shifts should count in the night tally by selecting the
appropriate time below the 'night tally includes shifts . . .' section.
Example: On September 8th, Dr. Smith is on 'Evening Call' from 3:30 - 11:30
pm. In the Call Tallies, 2 section of the Preferences window, you have the night tally
set to include shifts that begin before midnight and end at or after 11:00 pm. The
'Evening Call' shift that Dr. Smith is assigned to thus counts as a night and is getting
added to the tally that starts on September 9th.
Here we discuss tally.
This page describes statistics.
|